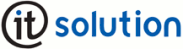Installation
Allgemeine Installationshilfe
Installation
1 Installation – Basismodul
Nach dem Start des Installationsprogrammes erscheint zunächst folgender Dialog:

Wählen Sie hier die gewünschte Sprache aus, und klicken Sie dann auf „OK“. Sie gelangen daraufhin zur Willkommensseite des Installationsassistenten.
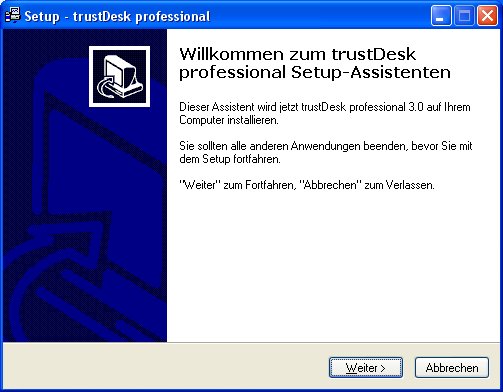
Klicken Sie hier auf „Weiter".
Nun werden Sie dazu aufgefordert die Lizenzvereinbarung zu lesen und zu Akzeptieren. Wenn Sie die Lizenzvereinbarung ablehnen wird die Installation abgebrochen.
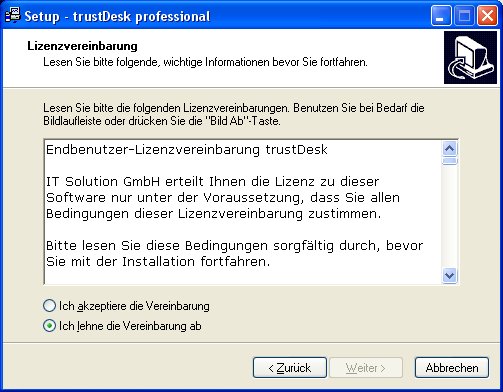
Wählen Sie hier bitte „Ich akzeptiere die Vereinbarung“ und klicken auf „Weiter“.
Nach der Entscheidung den Lizenzvertrag zu akzeptieren beginnen Sie den Installationsvorgang mit dem Installationsassistenten. Der Installationsassistent gibt Ihnen wichtige Hinweise zur Installation.
Die hier angeführten Sicherheitshinweise dienen ausschließlich zur Information.
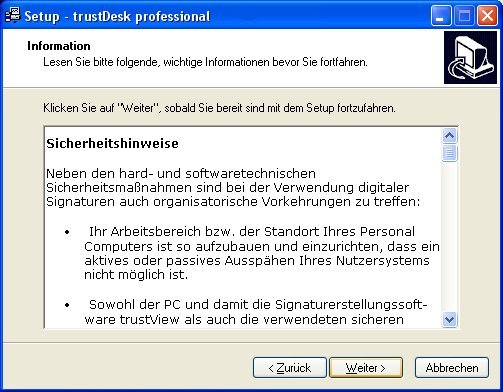
Bitte klicken Sie hier auf „Weiter“ nachdem Sie sich mit den Sicherheitshinweisen vertraut gemacht haben.
Entscheiden Sie, ob Sie die Installation automatisch oder benutzerdefiniert durchführen wollen.
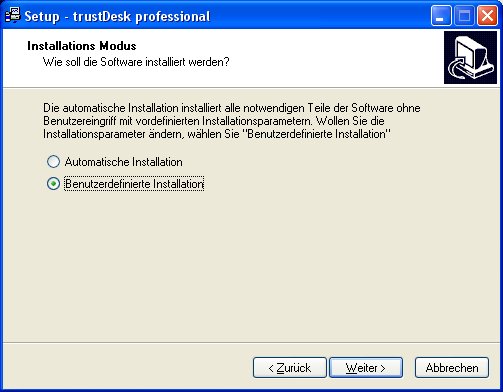
Automatische Installation
Der Installationsvorgang startet unmittelbar nachdem Sie Ihre Auswahl mit „Weiter“ bestätigten. Die Installation erfolgt mit den vorgegebenen Installationsparametern, der Fortschritt wird in einem Balken angezeigt.
Achtung: Die automatische Installation beinhaltet nicht den vollen Funktionsumfang. Zusätzliche PlugIns müssen über die Benutzerdefinierte Installation installiert werden.
Benutzerdefinierte Installation
Sie legen die Installationsparameter in den folgenden Masken selbst fest. Es sind jeweils die Standardwerte vorgegeben.
DerZielordner gibt das Verzeichnis an, in welchem die Installationsdaten von trustDesk abgelegt werden. Das Standardverzeichnis sehen Sie in der Maske abgebildet.
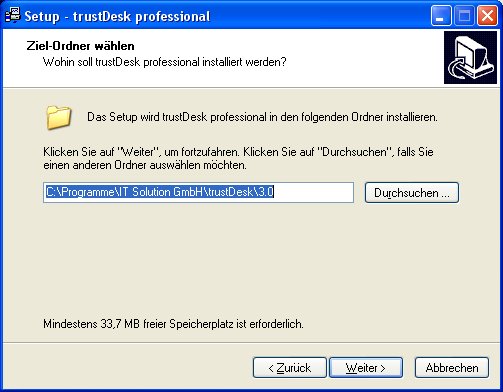
Bitte legen Sie das Verzeichnis fest und bestätigen Ihre Eingabe mit „Weiter“.
In der nächsten Anzeige können Sie die PlugIns und Funktionen auswählen welche installiert werden sollen.
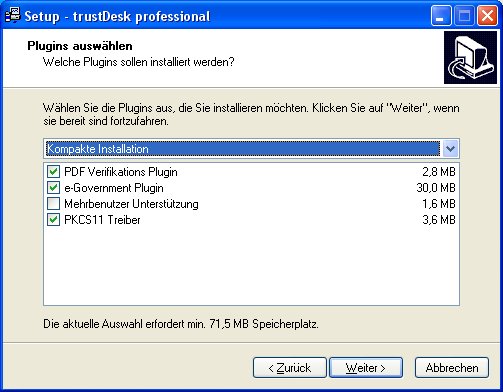
PDF Verifikations Plugin
Ein Plugin welches die Signaturverifikation in Adobe Acrobat ermöglicht.
e-Government Plugin
Ein Plugin für die Unterstützung von e-Government Anwendungen. (SecurityLayer)
@-AVA-Angebotsassistent Plugin
Ein Assistent für die Angebotserstellung und Angebotsabgabe bei elektronischen Bauausschreibungen der ÖBB und ASFINAG.
PDF Stapelsignatur Unterstützung
Ein Plugin Ein Plugin welches die Stapelsignatur von PDF Dokumenten ermöglicht.
XML Stapelsignatur Unterstützung
Ein Plugin welches die Stapelsignatur von XML Dokumenten ermöglicht.
Mehrbenutzer Unterstützung
Ein Plugin welches die Mehrbenutzerunterstützung für den Einsatz in Terminalserver-Umgebungen bereitstellt.
Sharepoint Erweiterung
Ein Plugin welches die Integration der digitalen Signatur in Sharepoint ermöglicht.
PKCS11 Treiber
Ein Treiber für die Arbeit mit Lesegeräten und Smartcards nach PKCS11 Standard.
trustDesk kann über das Starmenü aufgerufen werden.
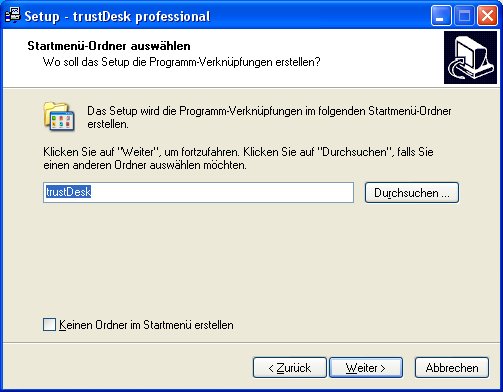
Hier legen Sie fest, wie der Ordner in Ihrem Startmenü heißen soll.
Wird das Feld leer gelassen muss die Checkbox „Keinen Ordner im Startmenü erstellen“ aktiviert sein. Ist dieses Feld leer und die Checkbox nicht ausgewählt erhalten Sie eine entsprechende Warnmeldung.
Der Start von trustDesk kann auch über Symbole bzw. Icons auf dem Desktop oder in der Schnellstartleiste erfolgen. Hier legen Sie u.a. fest ob diese Symbole bzw. Icons erstellt werden sollen.
Weiters können Sie auf dieser Maske die Auswahl über automatische Verknüpfungen der angeführten Dateiendungen mit trustDesk entscheiden.
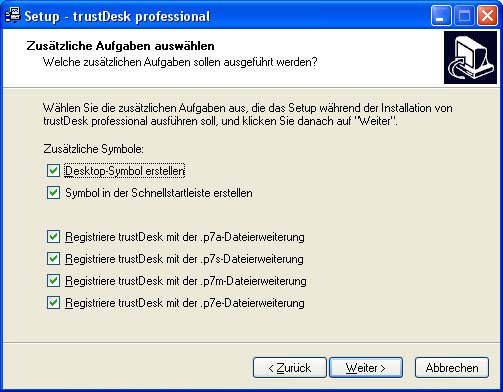
Treffen Sie Ihre Auswahl und fahren Sie fort mit „Weiter“.
Alle Angaben, die Sie auf den vergangenen Masken angegeben haben, werden hier nochmals auf einen Blick zusammengefasst. Sind Sie mit einer Auswahl nicht zufrieden, können Sie durch Klicken auf „Zurück“ Ihre Angaben korrigieren.
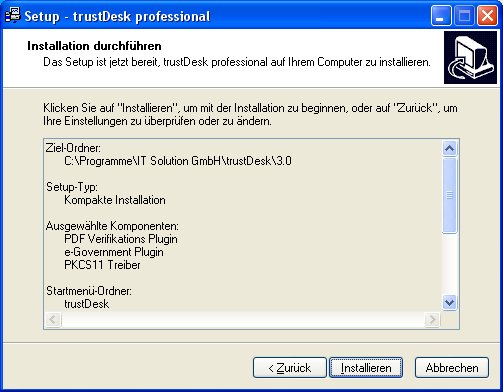
Sind alle Angaben korrekt erfasst starten Sie bitte die Installation durch den Button „Installieren“.
Die Installation wird durchgeführt.
Hier können Sie keine Auswahl treffen, sondern nur die Installation bei Bedarf abbrechen.
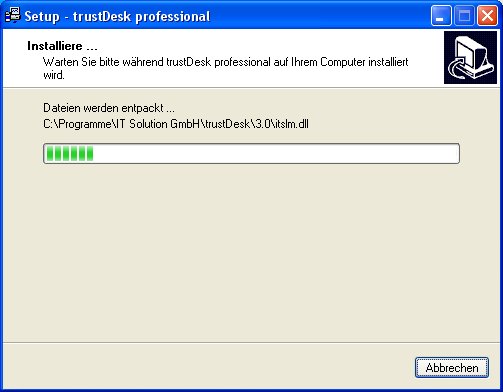
Sobald das Kopieren der Dateien abgeschlossen wurde, gelangen Sie automatisch zu einem Fenster mit wichtigen Informationen für die Inbetriebnahme und Benutzung der Software.
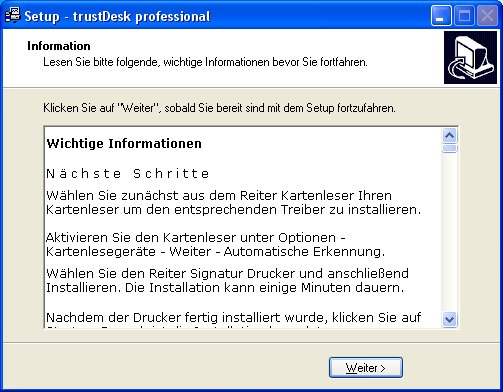
Lesen Sie diese Hinweise sorgfältig durch, und klicken Sie dann auf „Weiter“.
Die Installation ist nun beendet.
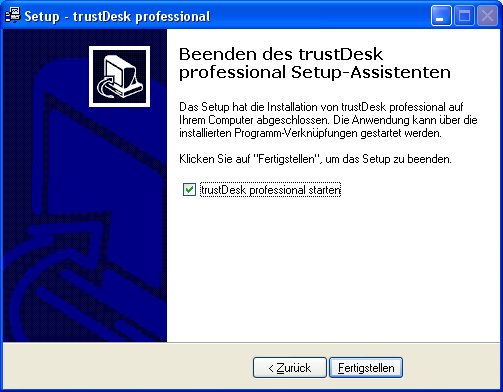
Klicken Sie auf den Button „Fertigstellen“ um den Installationsassistenten zu schließen.